Hola!
Prometí (no sé a quién porque aun no lee nadie el blog) que este fin de semana publicaría acerca de una versión ligera de Windows, pero si bien tengo todas las capturas de pantalla, me atrasé con el texto. Y para no dejar el sábado vacío, hoy voy a subir algo que hice hace tiempo en el trabajo...
Hace un par de años, mi jefe me dio una PC con unos discos y me comentó de un programa para juntar los discos en una especie de RAID "virtual". Aparte de eso quería que ese disco se compartiera tipo iSCSI para capturarlo a través de un Windows. El programa, o mejor dicho Sistema Operativo, se llama FreeNAS.
No me resultó complicada la instalación, por lo cual no voy a explicarla del todo. Son algunos pocos pasos recontra sencillos. Tampoco tuve inconvenientes para crear el RAID.
El problema que tuve, y con el que estuve varias semanas trabajando hasta resolverlo, fue cómo publicarlo como iSCSI.
Leí muchos tutoriales, todos decían diferentes cosas y claro, como este sistema lanza actualizaciones cada tanto, lo que yo buscaba no se parecía a lo que tenía en la versión que utilicé. Así que entre tutoriales, experiencia y prueba y error (sobre todo de este último), pude hacer arrancar el iSCSI.
Vamos con la guía:
Instrucciones para armar un disco
iSCSI desde una PC con FreeNAS:
Material que usé para probar el Sistema:
- Una PC con
motherboard de 4 puertos SATA. Aclaro la cantidad de puertos por lo que van a leer a continuación. Las demás especificaciones del equipo son irrelevantes. Otros técnicos no me reten si me atrevo a decir "especificaciones de un equipo normal".
- 1 disco de 500 Gb, del cual no usaremos más que 500 Mb
para instalar el SO, incluso en otra PC en la que también instalé el FreeNAS, en vez de un disco rígido usé un pendrive de 2 Gb; e incluso compramos otro pen de 2 Gb e hice un copypaste de información, cosa que si un pendrive se llegara a arruinar inmediatamente inserto el de backup, como para que el SO arranque sin problemas (probado, funciona perfecto!).
- 2 discos de 1.8 Tb (que usé como dispositivo de
almacenamiento para el iSCSI)
- 1 Lectora de CD (que solo usé para instalar el
FreeNAS y que luego retiré de la máquina porque soy un vivo bárbaro ¿?).
- Un cd con la copia del FreeNAS versión 9.1.1.
Instalación y algunas configuraciones:
Como expliqué antes, la PC debe tener un disco donde se instalará el SO (vamos a
llamarlo “disco chico” ya que solo se requieren 500Mb) y al
menos un disco más que usaremos de almacenamiento.
Arrancamos la PC con el CD de FreeNAS.
Instalamos el sistema en el disco chico, la instalación toma
menos de 10 minutos. Una vez hecho esto expulsamos el CD y reiniciamos la PC.
La computadora arrancará FreeNAS, al final de la carga nos
mostrará 11 opciones y debajo de ellas nos aparecerá la dirección IP por la
cual podremos acceder a través de nuestro navegador.
Account/Admin Account/Change Password:
Podemos cambiar el lenguaje de la interface.
Para ello vamos al menú System/Settings y en la pestaña General buscamos
Languaje:
Empezaremos
con la configuración de nuestro disco.
Nos dirigiremos a la pestaña Almacenamiento y
luego al botón ZFS Volume Manager.
Como se puede ver en la imagen superior:
1.- Damos un nombre al Volumen, por ejemplo
Raiden.
2.- Seleccionamos el o los discos que queramos
(tenemos la posibilidad de seleccionar un disco o más de uno y con estos hacer
espejos o unirlos a todos como si fuesen un solo volumen, una especie de RAID).
3.- De acuerdo a lo explicado en el paso
anterior, acá elegimos “mirror” en caso de querer crear un espejo de los
discos, o “stripe” para unir los discos como uno solo. En nuestro caso
seleccionamos la opción Stripe, por lo cual creamos un volumen de 3.6 Tb.
4.- Aceptamos y con esto crearemos el nuevo
volumen.
Ahora
empezaremos a configurar el iSCSI.
Paso 1:
Primero nos dirigiremos a
Serivicios/iSCSI/Configuración Global del Destino, para dar nombre a nuestro
iSCSI. Básicamente puede ser cualquiera el nombre, pero lo correcto es que el
mismo comience con la sigla iqn (iSCSI Qualified Name), un año y mes bajo el
formato YYYY-MM, el nombre del servicio y por último el dominio. Según lo que hice en el ejemplo, quedaría algo
así:
iqn.2013-09.raiden.clinicadim.com.ar
No será necesario configurar nada más. Damos
click en “Guardar” y terminamos con esta parte.
Paso 2:
Ahora crearemos un portal, que es el acceso que tendrán los equipos a conectarse con
el servidor iSCSI. Podemos poner la dirección IP de acceso a FreeNAS y un
puerto, pero dejaremos por defecto 0.0.0.0:3260.
Vamos a Portales/Añadir portal y se abrirá una
ventana. Escribimos un nombre, por ejemplo RaidenPortal, dejamos los otros
campos como están y damos click en Ok.
Paso 3:
Ahora vamos a agregar un Iniciador, que es el equipo que puede tener acceso autorizado a
nuestro iSCSI. También vamos a dejarlo por defecto, es decir que cualquiera que
busque ese iSCSI en la red encontrará y accederá a este servicio.
Paso 4:
Lo próximo a crear es un Destino o Target, que es hacia dónde apuntará nuestro servicio.
Para ello daremos un nombre al target, por ejemplo raidentarget. En el apartado
ID del Portal de Grupo elegiremos el portal que creamos y en ID de grupo iniciador
elegiremos también el que creamos. Los demás campos los dejaremos por defecto y
daremos click en OK.
Paso 5:
Ahora vamos a crear un Extent o Extensión o Medio (según la traducción), que puede ser un
dispositivo o un archivo. Una extensión es el medio de almacenamiento que
usaremos como disco iSCSI. En FreeNAS puede ser device solo si no hemos armado
un volumen con los discos. En nuestro caso haremos un File Extent en base del volumen que creamos en las configuraciones de nuestro disco (que llamamos Raiden).
1.- Damos un nombre al medio, por ejemplo
RaidenFExtent
2.- En tipo de medio seleccionamos Archivo (o
File).
3.- En la ruta al medio llegamos a la carpeta
del volumen y después escribimos nosotros el nombre del archivo, por ejemplo
RaidenFExtent.
4.- Asignamos un tamaño del medio. Verán que
este tamaño deberá ser al menos 3 GB más pequeño que el volumen original (es lo
malo de crear un File Extent, ya que aun no entiendo por qué me tiene que comer 3 GB... es un montonazo!). Tengan en cuenta que el sistema no acepta
números con coma, es decir que en nuestro caso para escribir 3.58 Tb pasamos a
Gb los datos.
5.- Damos Ok.
Paso 6:
Vamos a unir el Target con el Extent, es decir,
vamos a decirle que el destino está asociado al dispositivo que creamos. Para
eso vamos a Target / Extent o Destino /
Extensión, seleccionamos los que creamos y damos click en OK.
Paso 7:
Hacemos click en Servicios y luego habilitamos
el servicio iSCSI.
Y listo. A partir de acá podemos vamos a nuestro sistema operativo y en los apartados iSCSI (por ejemplo, en Windows tenemos que ir a Panel de control/Herramientas administrativas/Iniciador iSCSI) buscamos el medio. Si todo sale bien, debería aparecer solo en la búsqueda en cualquiera de nuestros equipos en la red.
Espero que les haya sido útil! Cualquier duda o cualquier cosa que quieran compartir, comenten!!!
Nos vemos pronto!!!










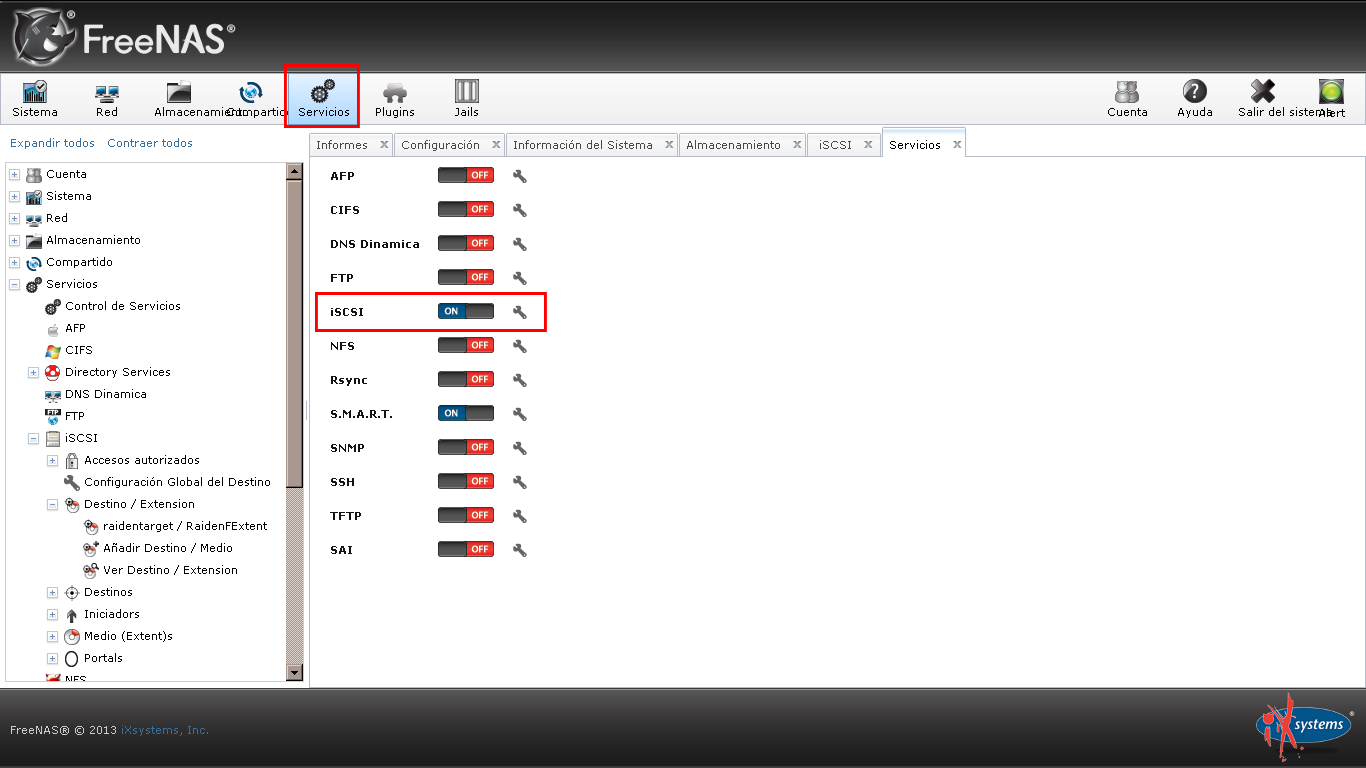
No hay comentarios.:
Publicar un comentario