Hola a todos! Espero que anden bien!
Hace casi un mes un compañero de trabajo me comentó de un Windows original de Microsoft que se caracterizaba por ser ligero, para computadoras viejas que no podrían ejecutar un Windows xp.
Microsoft lanzó por el año 2006 un sistema llamado Windows Fundamentals for Legacy PCs XP, conocido también como Windows FLP, aunque bien podrían haberle puesto Windows Lite... destinado a computadoras que corrían Windows 98 y que por un tema de costos el dueño de esa PC (o de una empresa con muchas PCs) no podía hacerse cargo de renovar el hardware para contar con lo necerario para correr sin problemas el que en aquel momento era el último sistema operativo de Microsoft.
Si quieren leer un poco más de información los dejo con un artículo de Wikipedia:
http://es.wikipedia.org/wiki/Windows_Fundamentals_for_Legacy_PCs
Apenas escuché la noticia (si, ocho años después) lo busqué y lo empecé a probar. Lo que sigue es el resultado de dos instalaciones que hice: primero en una máquina virtual para comprobar que funcione la instalación y luego en una PC que hasta el día de hoy una compañera de trabajo usa y me agradece por haber mejorado el rendimiento de su computadora.
Comencemos!!
Las características de la máquina virtual realmente no importan porque la armé solo para probar que el cd de WinFLP funcionara bien, así que directamente paso a contarles que instalé el SO en una pc con un Celeron de 1.6 Ghz, 512 Mb de Ram (con 32 Mb dedicados al vídeo), y un disco de 10 Gb. No es una pc de la generación del 2006, pero estoy seguro que mucha gente aun posee una máquina con características similares a las que acabo de exponer.
Una vez que arrancamos el CD de WinFLP nos da la bienvenida al instalador y nos pide que aceptemos los términos de licencia:
De ahí pasamos a un punto decisivo de la instalación ya que en la instalación nos pregunta si queremos instalar Windows en la computadora o queremos hacerlo mediante una conexion de Escritorio remoto, y después nos pregunta el modo de instalación: si queremos hacerlo paso por paso o mediante el modo "desatendido", a través de un archivo que contiene las preferencias de instalación, lo que nos permite no estar frente a la PC mientras Windows se instala. En este caso vamos a elegir la opción de instalarlo en nuestra propia computadora, y con el modo Interactivo, es decir, eligiendo cada una de las opciones
nota: otro día les muestro cómo armar un archivo desatendido para usar la segunda opción (muy útil si tenemos muchas pcs para instalar.
El siguiente paso consiste en completar la llave de licencia:
Después pasaremos a la Configuración Regional, donde vamos a elegir el idioma del teclado, la zona horaria, los formatos de número, moneda, tiempo, etc., la localización geográfica y el lenguaje para programas que no son Unicode. Si viven en Argentina la mejor disposición es la que muestro en la siguiente foto. Tengan en cuenta que para el idioma español hay dos tipos de teclado: el Latinoamericano y el Español. La diferencia más notable es que el Latinoamericano tiene la tecla para tildes (á, é, í, ó, ú) a la derecha de la "P", y el teclado español tiene esa tecla a la derecha de la "N".
Ah! Algo más importante: en este paso no estamos cambiando el idioma del WinFLP, lamentablemente solo viene en inglés, aunque se puede conseguir desde la misma página de Microsoft el pack de idioma, que al final de la nota voy a subir para que lo tengan a mano.
El paso que sigue nos pregunta qué tipo de instalación queremos hacer: "Mínima" contiene lo básico, "Típica" con lo que Windows considera normal, "Completa" con todas las características, y "Customizada" que nos permite elegir en el siguiente paso lo que queremos instalar. En la instalación que pongo de ejemplo solo puse el soporte para Drivers para que sea fácil instalar cosas como teclado, mouse y si tengo suerte la placa de red, el Internet Explorer que me va a servir para instalar el Mozilla Firefox, jajajajaja, y el soporte local que serían herramientas administrativas entre otras cosas. Lo demás me parece inútil, creo que nadie revisa los archivos de ayuda y el Messenger no existe más, excepto en nuestros corazones :_( ...
Pasamos al particionado del disco. Acá hacemos fácil: si el disco tiene cosas y queremos formatearlo de una seleccionamos la partición y la borramos presionando en "Delete", después seleccionamos el "Espacio sin particionar" y seleccionamos "Create". Si queremos que tenga más de una unidad, elegimos la cantidad de megas de una, y después de la otra unidad. En el ejemplo solo creé una unidad.
Luego nos pide saber cómo queremos que el Sistema formatee el disco, yo elegí el sistema de archivos NTFS, dejé en Default el tamaño de unidad de localización de archivos, tampoco modifiqué el nombre de la unidad, dejé por defecto la letra "C" como disco principal y habilité el formateo rápido.
Cuando termina con todas las tareas relacionadas al disco, el próximo paso nos pide los datos del dueño del equipo y la empresa donde trabaja.
Lo siguiente es indicar el nombre que tendrá el equipo y la contraseña del usuario "Administrator".
IMPORTANTE: Cuando terminen de instalar les va a pedir el usuario. No escriban "administrador", sino como debe ser en inglés "administrator".
No investigué mucho en el siguiente punto, ya que sabía que Windows no iba a reconocer la placa de red, por lo tanto no sé qué importancia tendría llenar o no este paso, así que dejé todo por defecto. El punto es que acá nos pide una IP fija para el equipo, si es que no queremos dejarla en DHCP, el DNS por defecto para que acceda a internet y el servidor WINS por si tenemos que acceder a un dominio en otro servidor.
Como el paso anterior, tampoco me puse a ver la efectividad de este paso, pero nos permite meternos en un grupo de trabajo (normalmente un grupo de trabajo podría conformar una sola PC, por eso se usa frecuentemente en cualquier computadora casera dejando el clásico "WORKGROUP" por defecto), o bien incluirla dentro de un dominio, para eso necesitamos también el nombre de usuario de administrador del dominio y su contraseña.
Y bueno, después nos muestra el resumen de lo que seleccionamos para la instalación y si presionamos "Install"... bueno, se imaginan, jaja...
Recuerden escribir "administrator" acá!
Y listo, esto es el WinFLP:
- Pack de idioma español:
Más arriba les mencioné que esta versión de Windows solo salió al mercado en idioma inglés, pero podemos descargar el Languaje pack para español entrando al siguiente link:
https://onedrive.live.com/redir?resid=965FC3BBF75C5BA!39100&authkey=!ACPOQ2E4ahLY2Ew&ithint=file%2crar
Descomprimen el archivo, lo instalan, reinician la PC y van a la Configuración Regional y de Idioma, seleccionan el Español y vuelven a reiniciar la PC. Queda algo así:
Ahora sí, eso fue todo por hoy, qué pasen un lindo fin de semana y espero que les haya sido útil!
Saludos!



















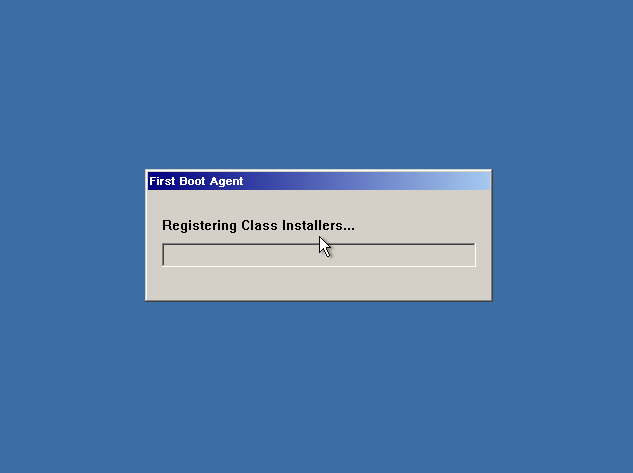
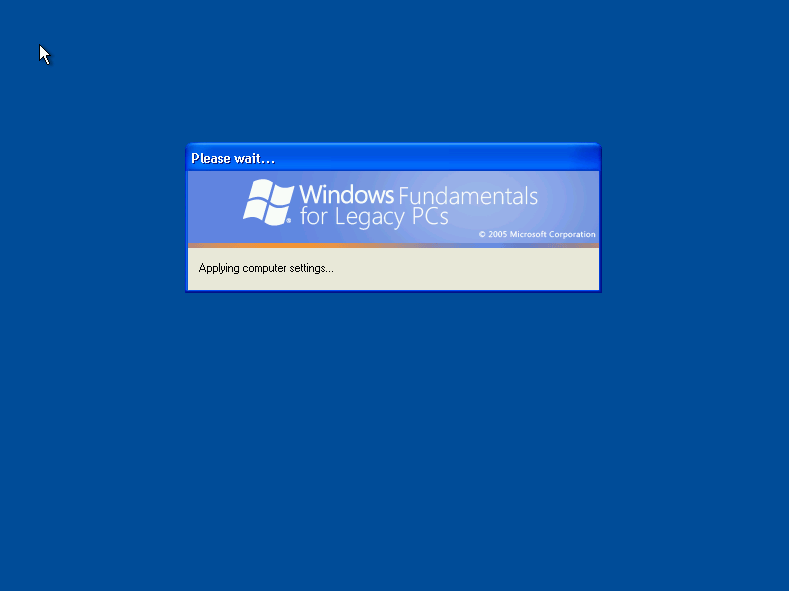



No hay comentarios.:
Publicar un comentario