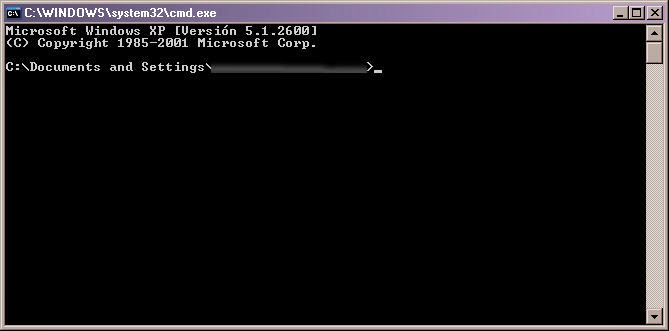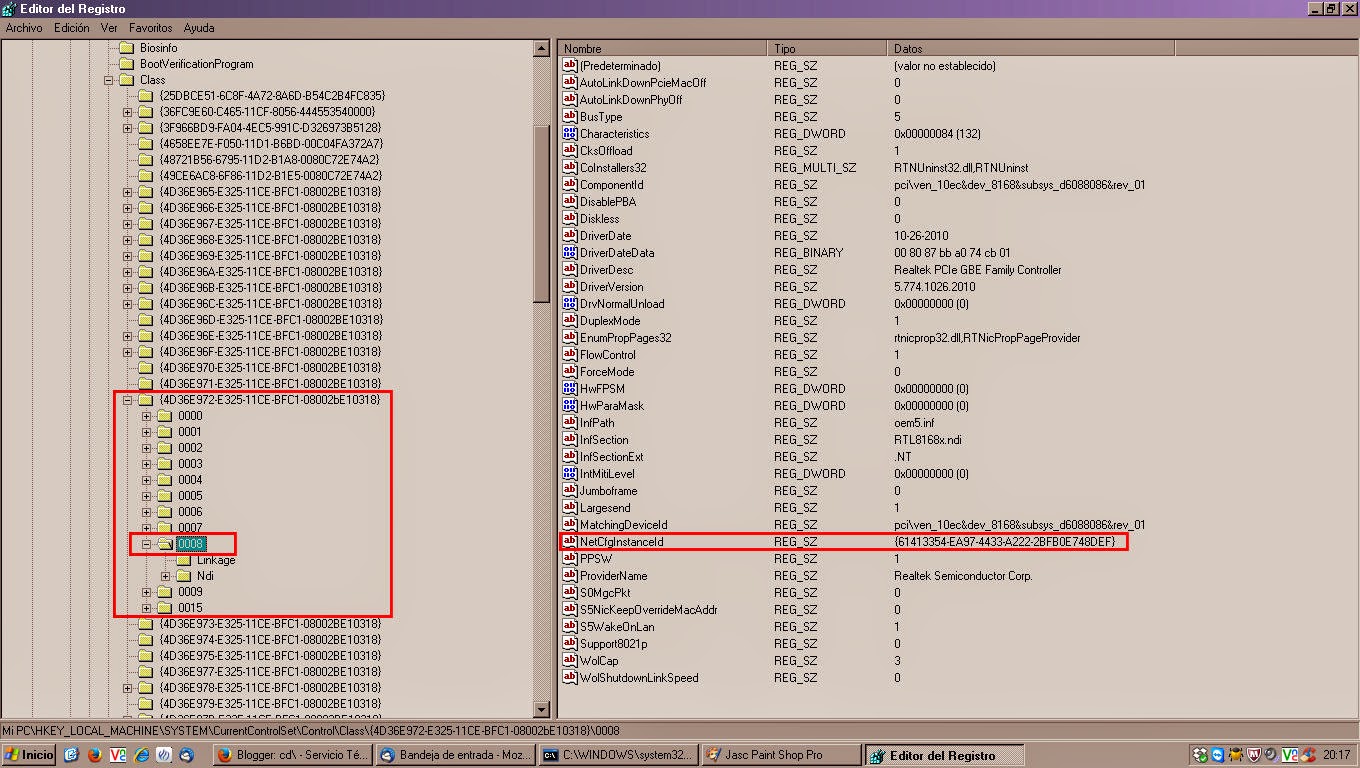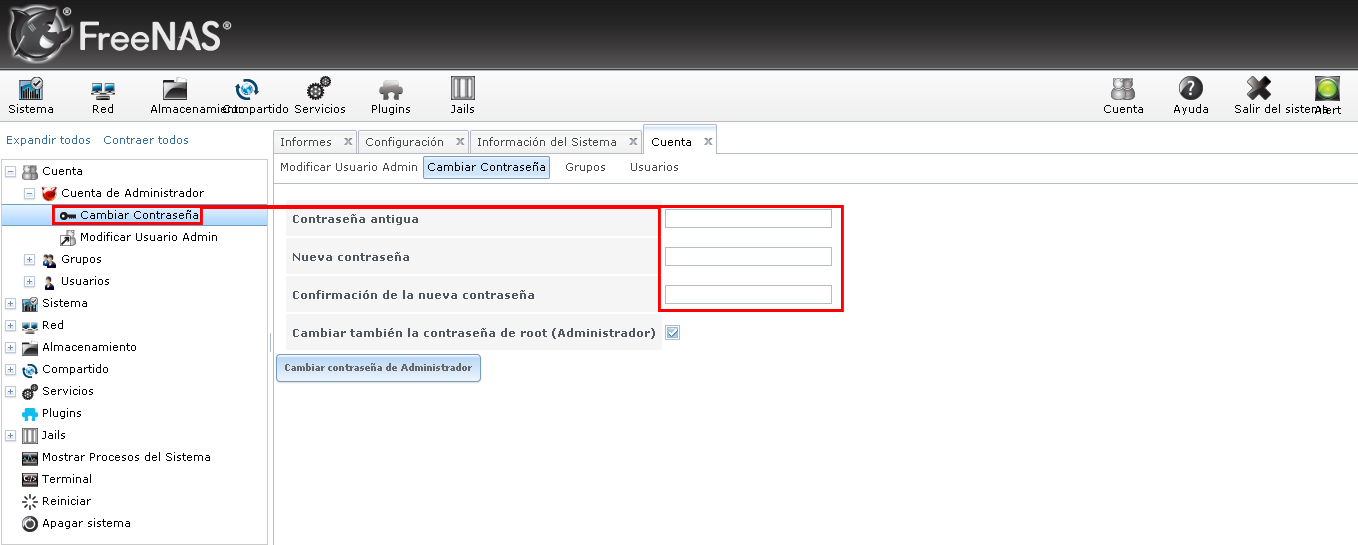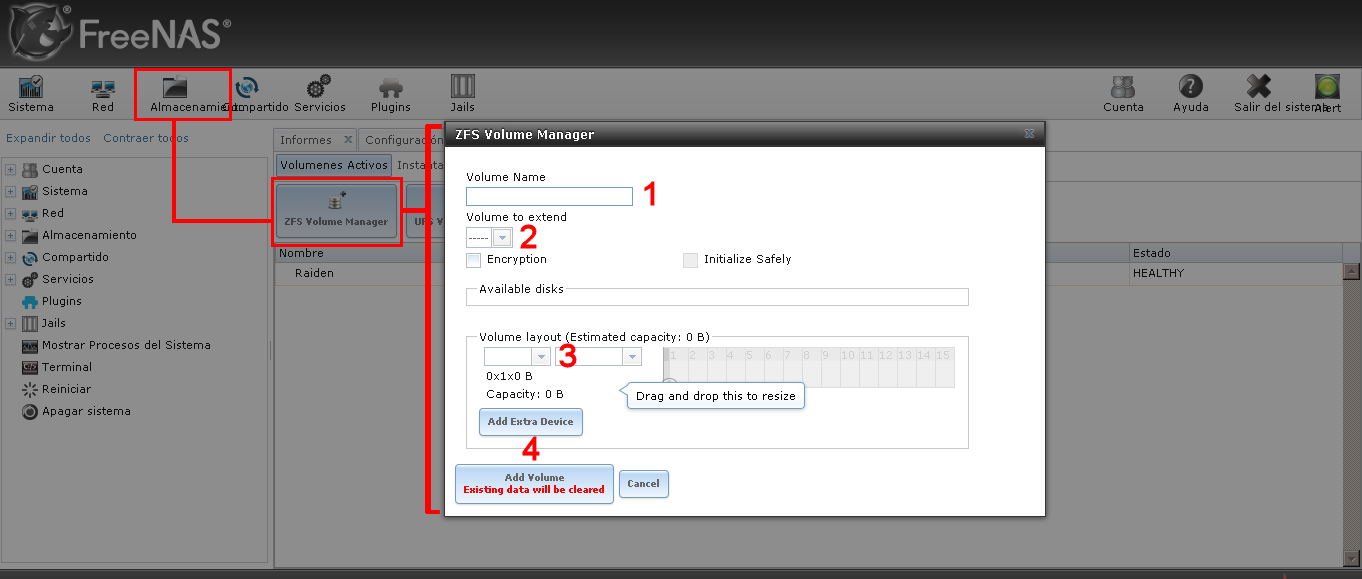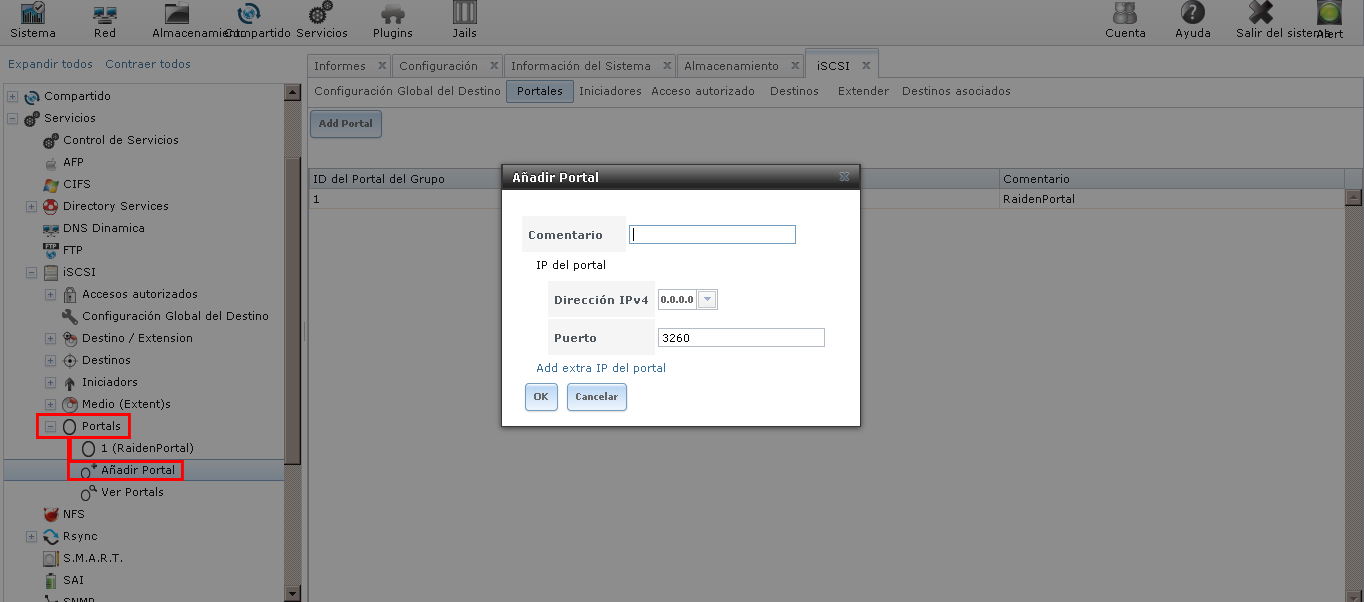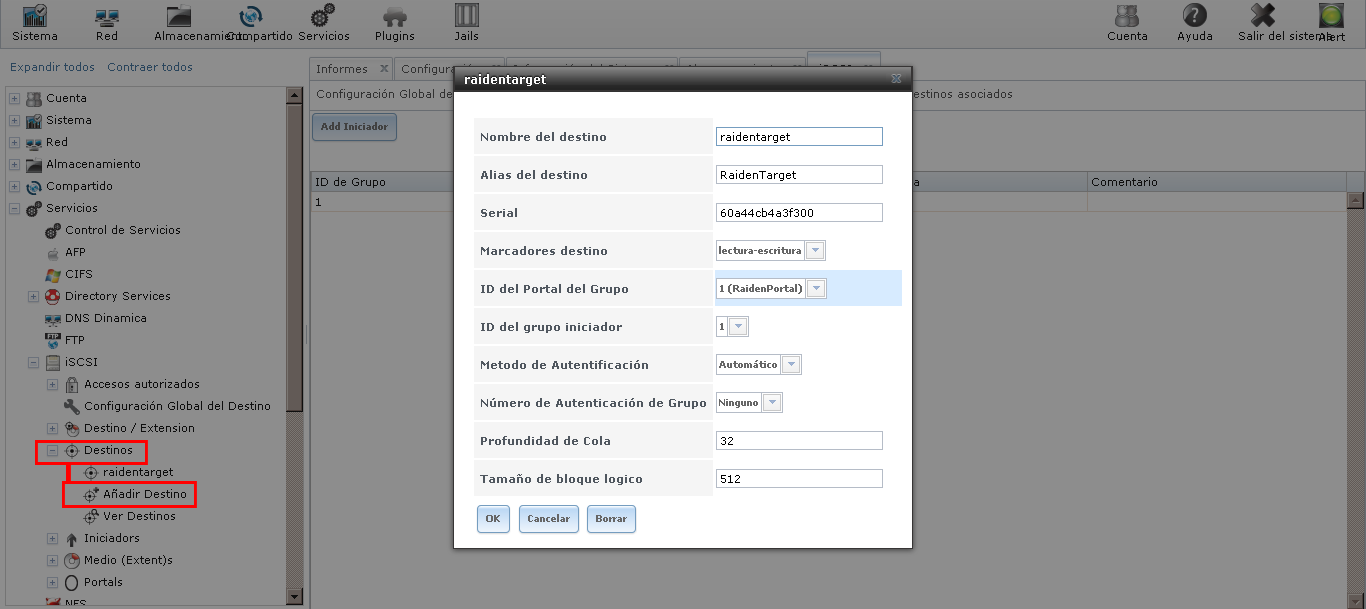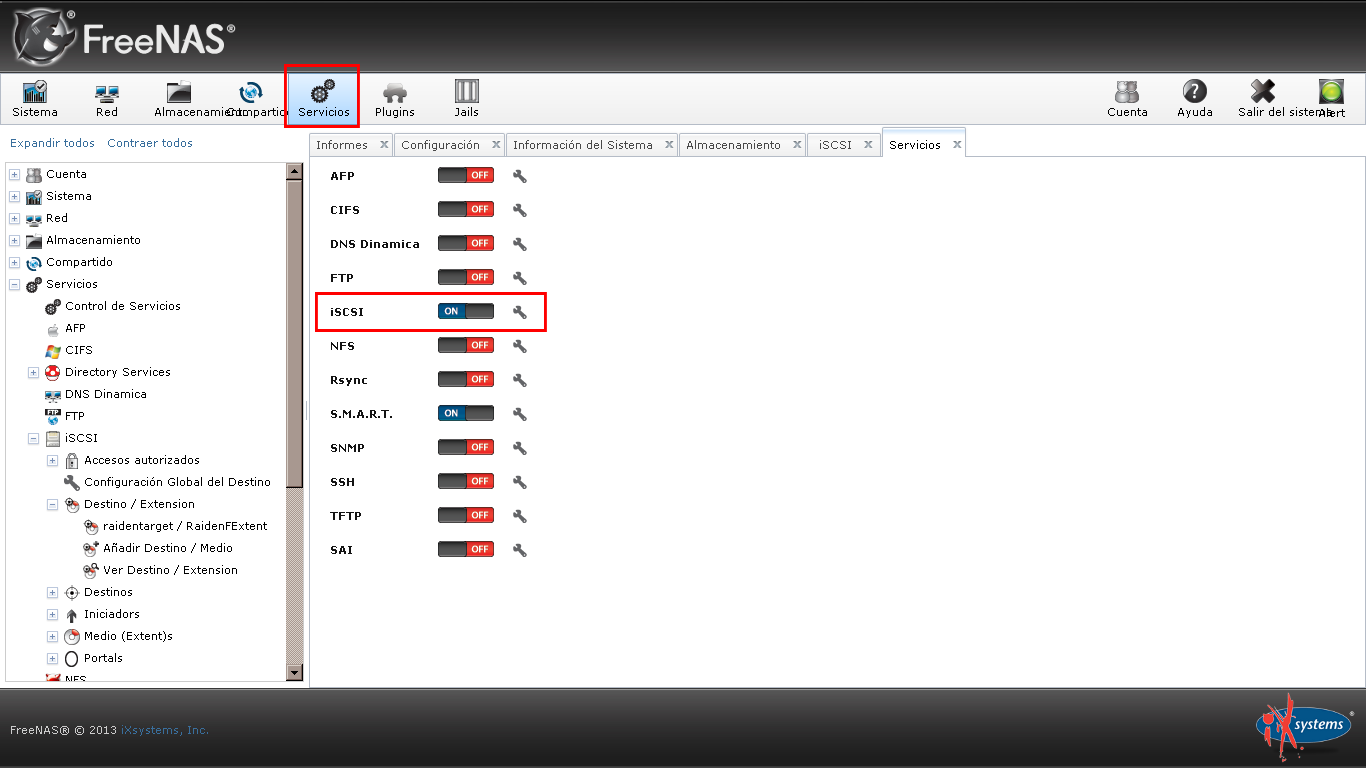Hace mucho que no pasaba por acá. En realidad estaba carente de ideas para escribir y tampoco tenía muchas ganas... y algunas cosas no me parecían tan importantes como para publicar, cosa que debería re-pensar, porque hasta la mayor pavada puede ser importante en un momento de olvido...
En fin, hace unos días, por esta falta de ideas publiqué en mi facebook una invitación a preguntarme cosas para responder por este medio. Un gran amigo y trabajador del área informática me consultó cómo podría cambiar la dirección MAC de la placa de red para poder usar un programa que solo funciona cuando el adaptador de red tiene cierta dirección (es decir, la empresa para la que trabaja compró la licencia solo para una PC y dicha computadora tiene ese valor de MAC).
Pero, antes de empezar, qué es la Dirección MAC??
(los que sepan lo que viene a continuación pasen a la parte después de las líneas)
La dirección MAC (Media Access Control, o Control de Acceso a Medios), también conocida como dirección física, es una dirección única que poseen los adaptadores de red. Dicho de otra forma, no hay dos placas en este mundo que tengan la misma dirección. Es como que, por ejemplo, en Argentina, no va a haber otra persona con mi mismo número de DNI, dentro de los marcos de legalidad, claramente hablando... y dentro de los marcos de legalidad no deberían haber dos direcciones MAC, aunque acá explico como hacerlo, jaja...
En fin, la dirección MAC se compone de una serie de seis pares de carácteres, por lo general separados por los dos puntos (":"), aunque también pueden estar separados por guiones o pueden no estar separados. Otra característica de la dirección MAC es que dichos caracteres están escritos en el sistema Hexadecimal. Si quieren saber qué es esto les dejo la página de Wikipedia donde está muy bien explicado:
http://es.wikipedia.org/wiki/Sistema_hexadecimal
Direcciones MAC de ejemplo:
00:1C:C0:D3:F4:53
00-0B-82-2B-47-F2
0e5ab466ebfc
A diferencia de una dirección IP (Internet Protocol) que puede uno cambiarla cuantas veces guste, la dirección MAC es invariable y por más que usemos el método que explicaré a continuación, la dirección MAC va a seguir siendo la misma. Si no se aburrieron y siguen leyendo, al final les explicaré mejor esto.
Otra cosa: NO confundir Dirección MAC con Computadoras Mac... estas últimas pertenecen a Apple y "Mac" es el diminutivo de Macintosh.
----------------------------------------------------------------------------------------------
Tenía pensado explicar esto para Windows y para Linux. Pero estoy seguro que aquellos que saben usar Linux no leen ni leerán mi blog.
Quiero aclarar también que los conocimientos que voy a transferir están aun fresquitos, porque admito que, aunque me imaginaba que podría cambiarse la dirección MAC, desconocía el cómo.
Bueno, ya les expliqué que la MAC es una dirección que solo poseen las NIC (Network Interface Card, placas de red), por lo tanto nuestra búsqueda se va a centrar en la placa de red y los datos que obtenemos de ésta en la computadora.
A continuación voy a explicar algo que podría poner en peligro la PC, ya sea por seguir mal un paso y dañar la computadora, o por vulnerarla ante ataques informáticos o dentro de los marcos de legalidad, ya que las direcciones MAC son inalterables por algo, no deberían poder cambiarse. No me hago cargo por el uso que le den a este aprendizaje.
1. Vamos a abrir una ventana de comandos, para ello hacemos click en el botón "Inicio" y luego en "Ejecutar...", u oprimimos el atajo de teclado "Win+R". En el menú que se abre tipeamos "cmd" y pulsamos enter. Se va a abrir la línea de comandos o como muchos llaman "eso que parece un D.O.S.".
2. Tipeamos ipconfig /all , y presionamos Enter. Este comando muestra la configuración IP y la variante "/all" le pide al comando que nos muestre todos los detalles posibles. Esto quiere decir que vamos a tener la dirección IP de nuestra PC, la máscara de red, la puerta de enlace, los servidores DNS y, lo que nos importa hoy, la dirección física de la placa de red:
3. Anotamos esa dirección. En este paso quiero aclarar que pueden tener más de un adaptador de red. En este ejemplo no lo muestro, pero es normal tener al menos dos adaptadores de red en una computadora, más en las notebook donde uno de los adaptadores es cableado y el otro es WiFi. Por supuesto vamos a anotar la MAC del adaptador que queremos cambiar.
4. Tipeamos el comando net config rdr , que nos muestra cómo está configurada la red en la computadora. De este comando vamos a anotar un valor que está entre corchetes {}, notarán que al lado de ese valor está la dirección MAC de la placa que queremos modificar. Si hubieran más placas de red, solo anotaremos el valor que está entre los corchetes al lado de la dirección MAC que pertenece a la placa que queremos cambiar (se entiende??)
4. Ahora vamos a ir al Registro de Windows (como expliqué arriba, tengan cuidado cuando entran acá, cualquier valor que toquen sin saber qué están haciendo podría dañar el sistema), para esto vamos a Ejecutar ("Win+R") y tipeamos "regedit". Una vez dentro del registro nos metemos dentro de:
HKEY_LOCAL_MACHINE\SYSTEM\CurrentControlSet\Control\Class\{4D36E972-E325-11CE-BFC1-08002BE10318}
Dentro de esta "carpeta con nombre largo" vamos a encontrar subcarpetas tipo "0000", "0001", etc etc. Y dentro de cada carpeta, vamos a ver en el panel derecho diferentes valores.
5. En el ejemplo, yo encontré el valor que buscaba en la carpeta "0008". Entonces, en el panel derecho, en algún lugar en blanco apretamos el botón derecho y en el menú que se nos despliega elegimos "Nuevo/Valor alfanumérico". A este valor vamos a llamarlo "NetworkAddress" (así como lo escribí entre las comillas, no separen "Network" de "Address", como podrán apreciar dentro del registro, los valores con nombres compuestos no llevan espacios).
Entramos en el valor, haciendo doble click y como información vamos a cargar la dirección MAC NUEVA. Esta dirección vamos a escribirla de corrido, sin espacios, ni guiones, ni dos puntos:
Cuando terminamos con esto, cerramos el Registro, y reiniciamos la PC en modo habitual. Cuando la computadora arranque nuevamente, podemos comprobar que hemos hecho bien nuestro trabajo entrando nuevamente a la línea de comandos y volviendo a escribir ipconfig /all vamos a ver que la dirección física es la que nosotros escribimos en el registro.
Voilà!
Listo!!!
Cualquier consulta que tengan no duden en escribirme.
Gracias a Ryu por la pregunta, que no solo despertó curiosidad por las direcciones MAC, sino que, por un malentendido, también averigué sobre múltiples formas de poner en una misma placa de red diferentes direcciones IP. Algo que explicaré más adelante...
Reitero la invitación a consultar por problemas o dudas dentro del marco tecnológico!
Nos vemos pronto!!!